10 Apple Watch hacks you need to try - including translating speech and water lock
This article contains affiliate links. We may earn a small commission on items purchased through this article, but that does not affect our editorial judgement.
and live on Freeview channel 276
The Apple Watch has been a staple part of personal tech since they were released in 2015. Whether you’ve owned an Apple Watch for years or are a brand new user, you might not know about some key hidden features.
Experts at refurbished tech specialist, musicMagpie have revealed 10 Apple Watch hacks and features you need to check out to make the most of your device.
Advertisement
Hide AdAdvertisement
Hide Ad10 Apple Watch hacks to try
1. Activating water lock
Apple Watches are water-resistant but not waterproof. To reduce the likelihood of any water damage to your Apple Watch, you should enable the Water Lock feature when swimming or anything that could involve your watch getting wet.
To manually turn Water Lock on:
- Swipe up from the bottom of your home screen to open the Control Center.
- Tap the icon that looks like a drop of water.
- When you select a swimming workout on your Apple Watch, Water Lock will automatically turn on. If you want to be sure that Water Lock is on, look for the blue water droplet icon at the top of your watch face – if it’s there, it’s on!
When you’re done with your water activity, be sure to eject any water from your watch:
- Tap the blue water droplet icon.
- Turn the digital crown.
- You’ll see a pulsating blue dot, then dancing blue raindrops on the screen as your device emits a few beeps before completing the ejection.
2. Using the walkie-talkie
The Apple Watch has a Walkie-Talkie feature that can be used with any family or friends that also have an Apple Watch that you can use to chat without using your calls or texts. The Walkie-Talkie feature doesn’t have range limits, so all you need is an internet connection.
To set it up, click the yellow Walkie-Talkie symbol on your Apple Watch home screen, choose one of your contacts, and hold the on-screen button to talk.
Advertisement
Hide AdAdvertisement
Hide Ad3. Clearing and silencing notifications
A small red dot on your watch face indicates that you’ve missed a notification. If you swipe down and are overloaded with too many notifications, simply push down on the screen to open the option to clear all notifications.

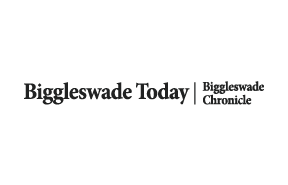
To silence any future notifications, hold your palm over the screen until you feel the watch buzz.
4. Accessing the camera clicker
Your Apple Watch can be used to take group pictures and instead of running back and forward to set up a timer, you can use a clicker feature on your Apple Watch.
If you open the Camera app on your Apple Watch, it immediately activates your iPhone camera. Then, all you have to do is tap the shutter button on your Apple Watch to take a photo remotely.
Advertisement
Hide AdAdvertisement
Hide Ad5. Setting up hand gestures
Hand gestures can be set up to control your Apple Watch, including opening certain apps or taking you back to your homescreen, without having to touch the display or press any buttons.
Here’s how to use watch Apple Watch hand gestures:
- Open the Watch app on your iPhone.
- Click Accessibility from the menu on the My Watch tab.
- Click AssistiveTouch and toggle on AssistiveTouch.
- You’ll then need to click Hand Gestures from the Inputs menu to toggle on Hand Gestures.
- Then, all you’ll need to do is set up which hand gestures you want to use to control certain functions. There are four gestures: Pinch, Double Pinch, Clench and Double Clench – you can select which actions you want to be assigned to each motion.
6. Pinging your phone
For people who have a tendency to misplace their phone then Apple Watch has a feature that could save you from panicked searches. As long as your iPhone is within Bluetooth range of your Apple Watch you can ping your phone to make a noise - even if it’s on silent.
To check if your iPhone is within Bluetooth range of your watch, swipe up to the control screen and look for the iPhone icon in the top left corner, if it’s green, your phone is in range. On the right-hand side of your control screen, tap the phone icon with the two parentheses around it, this will then trigger your iPhone to make a noise.
7. Accessing the flashlight
Your Apple Watch can be used as a flashlight feature which is a hidden hack on your device that many might not know about. Swipe up in the control centre, tap the flashlight icon and then your Apple Watch screen should turn into a flashlight.
Advertisement
Hide AdAdvertisement
Hide AdYou’ll then be able to adjust the brightness and switch between three modes, including regular white, flashing white and red.
8. Unlocking your Mac
You can use your Apple Watch to unlock your Mac without even typing in your password. Open the System Preferences on your Mac and go to Security & Privacy, then tick the ‘Use your Apple Watch to unlock apps and Mac’ box and type in your Mac password to enable the feature.
9. Getting directions
When using Maps on your Apple Watch, you can follow directions without locking your watch screen. Open up Maps, set your destination and click start, your watch will then buzz on your wrist to let you know when to turn left and right and give you a final buzz when you reach your destination.
You will feel two long double buzzes to turn left and then to turn right you will feel four rapid buzzes.
Advertisement
Hide AdAdvertisement
Hide Ad10. Translating speech
If you’re on holiday abroad and in need of a quick translation, you can use Siri on your Apple Watch to help you. The Apple Watch supports 11 different languages for real-time translation and is as easy as asking Siri to translate.
Just say, "Hey Siri, how do I say {word or phrase} in {language}". Siri will then display the typed translation and speak the word or phrase aloud – so you can either try to pronounce it yourself or let Siri lead the way.
